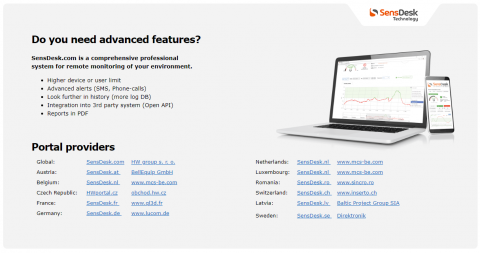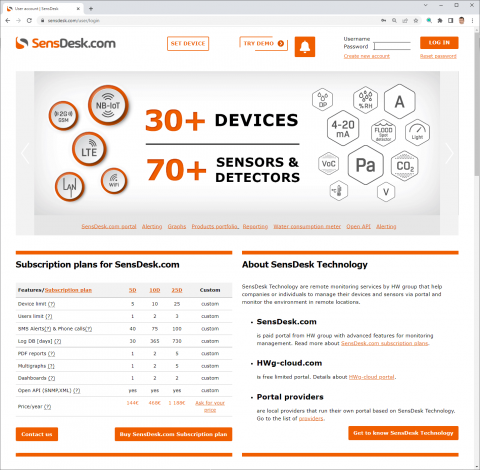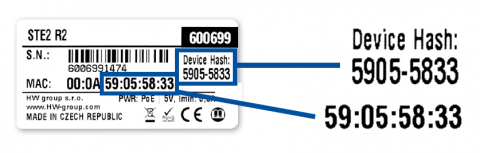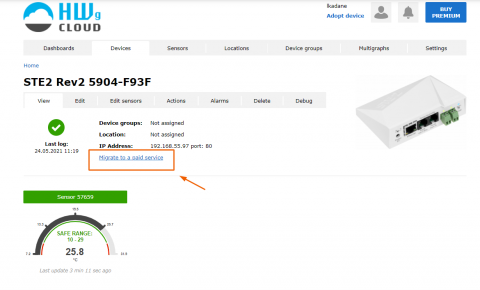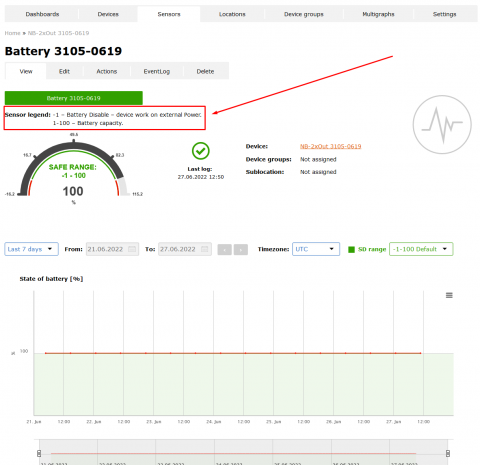HWg-cloud.com
HWg-cloud.com is a free service for remote monitoring and basic administration of HW group devices, meters and sensors.
To get started with our HWg-cloud.com, use our HW group Academy.
Please use Partner code = HWG-CLOUD to open the course when registering.
If you want to use more than basic services, you have to pay subscription on another SensDesk Technology based portal and migrate your devices to this portal.
Portal Providers:
There are several 3rd party Portal providers, current list is available on the mainpage of this portal before you login.
1) How to create my Team account?
Simply click on “Create new account” (upper right corner of the home page), choose Username, fill in your E-mail address and wait for confirmation E-mail with a one-time link. It allows you to create the password for your account. If no device is connected to the account for more than 30 days, the account will automatically expire.
2) How many sensors and devices I can connect to my Team account?
You can connect twenty (20) HW group monitoring devices to one Team account. The number of sensors and DI (Digital Inputs) is limited by the features of each device only.
You can connect monitoring devices by HW group s. r. o., monitoring devices from other manufacturers are not supported.
3) How to connect my device to HWg-cloud.com?
There are several ways.
If you have the HWg-cloud.com account, you can add all HW group devices to your account.
- Standalone Monitoring
Standalone monitoring devices by HW group have their own web interface.
All devices can po viewed on HWg-cloud.com portal:
- Enable Portal checkbox in the device web interface.
- Server Address = “https://hwg-cloud.com“
- Team = “user name”
- Team password = Push password, unique code (Settings/Teams/ Portal Settings tab).
- Click to “Save” or “Manual Push” (device has to be connected to the internet).
- IoT Monitoring devices
The IoT Monitoring products don´t have their own web interface. They are preconfigured to communicate with HWg-cloud.com (or SensDesk Technology) portal.
For connecting the device using the “Adopt the device” function in HWg-cloud.com:
- Log into HWg-cloud.com under your account.
- Go to the Team page (Settings/Team) or click to “Adopt device” (top right, next to your user name).
- On the Team page fill device hash, click to ADOPT button.
- Within some time (15 min – 12 hours) the device will appear in your HWg-cloud.com account/Team. To reduce this time, push the “setup button” on the NB devices or Manual push/device restart for other devices (check the device manual).
4) Buy Tariff - Can I upgrade to advanced features?
HWg-cloud.com is free portal service from HW group company for our customers. It has only limited functions (20 devices per account, Email alerts only, 10 days history, etc..).
Advanced features (for example SMS and Phone-call alerts, PDF reports, open API, etc) or Subscription Plans are available only on another portals:
- You can buy Subscription Plan code for the SensDesk.com portal from your supplier (HW group distributors and partners) or contact us via contact form.
To use your devices there, you will have to migrate your devices to the SensDesk.com portal.
- You can use any available cloud service based on SensDesk Technology.
Ask your local HW group distributor or check the Portal Providers list.
5) HWg-cloud.com /3rd party SensDesk portals
| HWg-cloud.com | 3rd party SensDesk portals | |
| License type | SaaS | SaaS / on premise |
| Typical use | Central Device management | Monitoring project / service |
| Price | Free of charge | Paid service |
| Supported devices | All monitoring devices by HW group |
All monitoring devices by HW group |
| Amount of monitoring devices / Team | 20 | 5-5000 |
| Number of sensors | Unlimited | Unlimited |
| Amount of Teams | 1 | 1 - 100 |
| Users in one Team | 1 | 1-100 |
| Device management | Yes | Yes |
| Alerting | Basic; E-mail;only 2 Targets | Basic + Advanced |
| SMS / Phone call alerts | No | Yes |
| Output control | Web | Web + Actions |
| Multigraphs | No | Yes |
| Open API | No | SNMP, XML |
| Customization | Not available | Available |
| NB-IoT devices support | Yes, Migration (Import / Export) | Yes, Migration (Import / Export) |
| Forward NB devices | Yes | Yes |
6) What is “Device hash” and where to find it?
Device hash is a unique device ID that should be written in the XXXX-XXXX format and you can find it on the device (on the label). If there is no Hash device number on your device, use the last 8 digits of the MAC address or IMAI number in the following form: XXXX-XXXX.
7) Can I migrate (redirect) from HWg-cloud.com to another portal?
Migration from HWg-cloud.com to other portals is possible in a quick and easy way.
You can migrate/redirect devices only to HW group supported portals provided by HW group local distributors or by HW group in two ways:
- Migrate
Log in to your www.HWg-cloud.com account. Click on the device you want to migrate (Dashboard/Devices). Click on the button “Migrate” and provide all necessary information, including the portal you want to migrate to. The number of devices you can use is limited by your device limit in your new portal. You will lose all settings related to the migrated device. Check the Device migration limits.
- Set device
You don’t need to be logged in. Open www.HWg-cloud.com page. Click on the “SET DEVICE” button in the top menu.
Fill in all required information (Device hash, Team username, Team password).
Select the portal you want to add the device to.
Your device will be permanently redirected to the selected portal (check your device limit).
8) Device migration limits
Migrating (redirecting) devices from one portal to another (HWg-cloud.com -> another supported cloud portal) means all data related to the device will be lost. The user will have to make complete settings again. We strongly recommend checking and making all settings right after migration.
- Historical data from the device will be lost with migration.
- Sensor names (alias) will be lost with migration.
- Sensor values in the PDF reports / Multigraphs will be lost.
- Device groups & locations will be lost.
- Migrated device (sensors) alerts will be lost
9) Can I migrate more devices at once?
Group / Bulk operations are not available for this free service.
10) Can I restore an expired/deleted account?
Unfortunately, an expired or deleted account is not possible to restore at this free service.
11) How long are stored historical data on the HWg-cloud.com online portal?
Data and values from devices and sensors are stored for 10 days (10 days log DB). You can display 10 days history of data and values.
12) I do not have your sensor device. Can I test your portal somehow?
Yes, there is a demo account available. Login to the portal using username “demo” and password “demo”. Or, click on the button “TRY DEMO”, Username and Password will be filled in automatically, and then click on “LOG IN”.
13) How do I display the current sensor values on my mobile phone?
- The HWg Mobile App (mobile app from 2022) can be used with paid SensDesk Technology portal versions only (like HWportal.cz or SensDesk.com).
14) How do I switch the temperature from Celsius to Fahrenheit?
Go to the device settings and change the parameter “Display temperature in” to Fahrenheit [°]. Verify that the device is showing values in °F. As a second step, go to the HWg-cloud.com portal interface. The sensor value will be in Fahrenheit, but shown units and limits will remain in Celsius. To fix this, delete the temperature sensor and wait up to 15 minutes until the device will push data again to the SensDesk Technology portal. The sensor will appear again but now in Fahrenheit [°]. Modify the limits, and your request is solved.
15) Device seems to be connected OK, but shown sensor data are several minutes or hours old. How to synchronize data from my sensors more often?
Yes, we can provide you with faster sensors data synchronization than the default version is. Contact us with your request. Something can be done within your current price, something will require a customized price.
Default synchronization period:
- LAN-based devices are connected with HWg-cloud.com portal every 15 minutes. There should be no data older than 30 minutes.
- Wireless-based devices (GSM / LTE / NB-IoT) are connected with the HWg-cloud.com portal within various periods 15 min – 12 hours. It depends on device configuration, which can be different for powering the device from a battery or external power source.
Note: Even if the device is connected to the portal once per 12 hours, sensor data are shown each 15 minutes. In the time left to the connection, data are stored in the device.
16) How to remove not-used Sensors or Digital Inputs?
You can disable each sensor in the Edit menu of the Sensor (Sensor/Edit) – select disabled. The sensor will be not visible under Sensors, but it will still be visible under Devices as disabled (black colour, note “disabled”). It can be enabled later again.
Second option is to delete one specific Sensor (or DI) from the device record in the portal. This feature is prepared for replaced or disconnected sensors only. If you delete the existing Sensor (DI or DO) it will disappear for short time only and will be restored within next connection with the device.
17) Can I control DO (Digital Outputs) relays from the HWg-cloud.com?
Yes. The Output has to be in the Manual control mode (default), with Local Conditions mode it will not work.
Check the device’s web interface, if there is Manual mode enabled in the device, log in to your account, go to Devices / View / Outputs. Available outputs are displayed in blue colour. Output in grey colour (Off) can mean that Manual is not enabled in the device.
Click on the switch to change the state of the Output. The process of changing the DO state is visually highlighted. When finished, the switch comes back to its original state, but the Output state was already changed. To visualize that update the page by clicking on the View button.
18) Why is my battery "-1" ?
Check the "Sensor legend" in the detailed view. Battery -1 means it's currently used external power adaptor.